ClipBook 1.5.0: General & privacy settings and edit history items
ClipBook 1.5.0 includes a bunch of new features and improvements that will help you to be more private and productive.
A month ago I made a post on Hacker News to tell the community about ClipBook. I got very helpful feedback, interesting questions, dozens of feature requests in the comments and via email. I’m very grateful for all the feedback and support. This update is a direct result of the feedback I received.
Settings
ClipBook now has a settings dialog where you can adjust different options to fit your needs. You can open the settings dialog by clicking on the ClipBook icon in the menu bar and selecting the Settings… option.
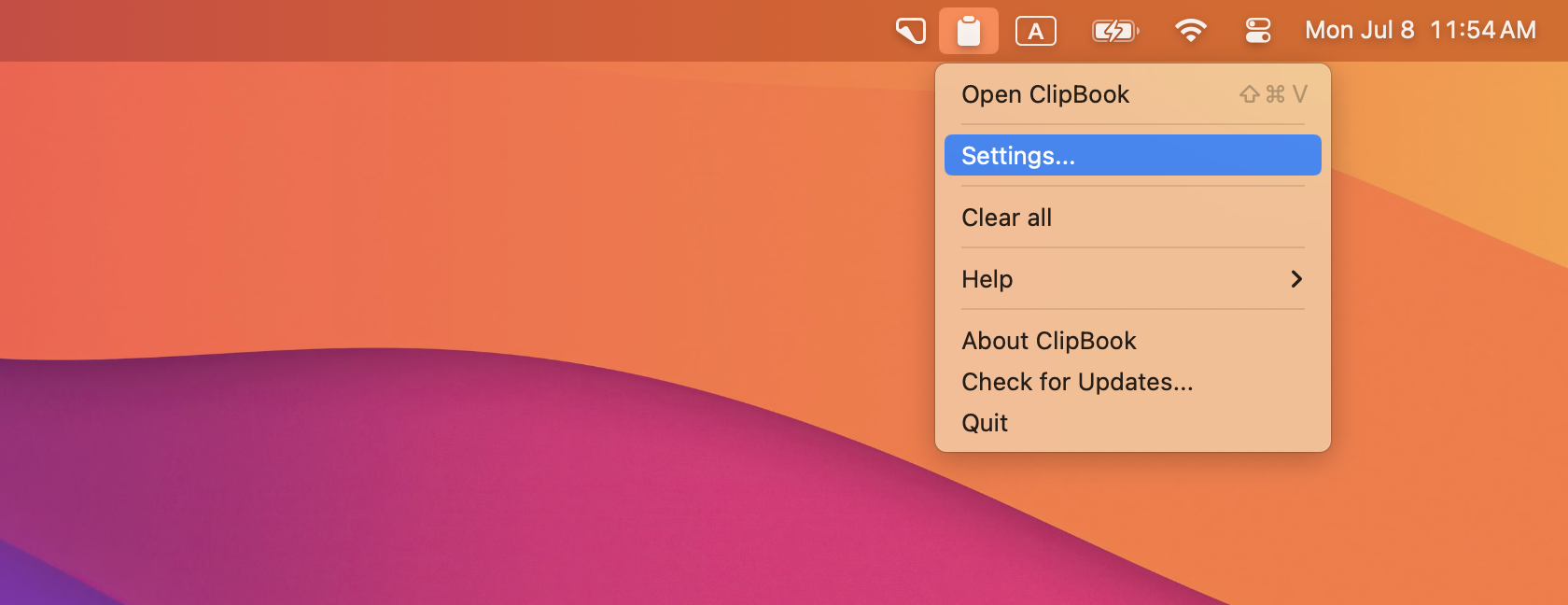
General settings
In the General settings section you can configure the following options:
- Launch at login. You can configure whether ClipBook should start automatically when you log in to your Mac.
- Appearance. You can select your favorite theme for ClipBook. You can choose between Light, Dark and System (follows the system appearance).
- Warn when clearing all history. If enabled, ClipBook will show a confirmation dialog when you try to clear the entire history. Some users asked to allow them to disable this warning.
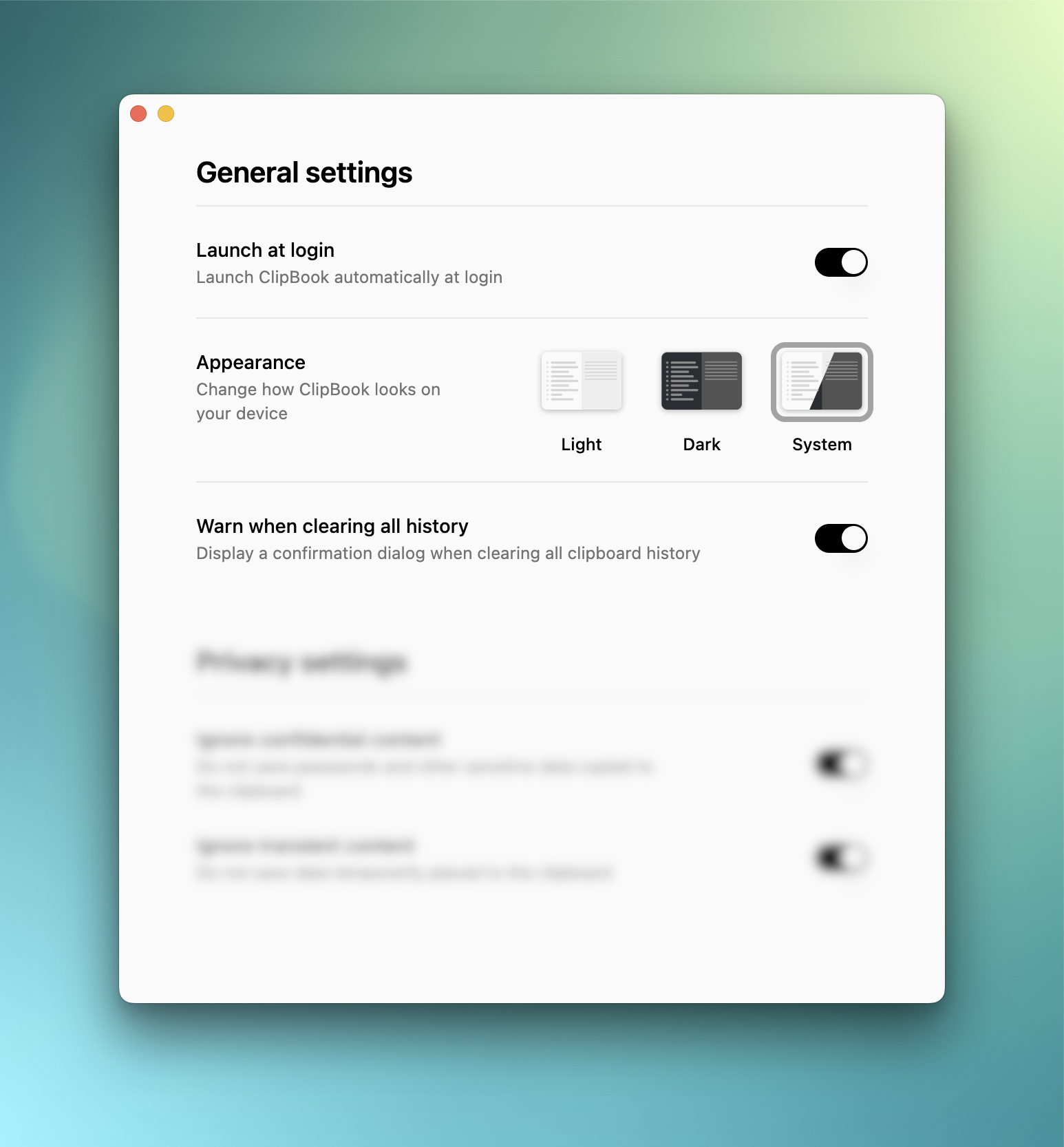
Privacy settings
One of the most requested features is the ability to ignore sensitive content that is copied to the clipboard from password managers, banking, and other apps that keep sensitive data.
There’s a great article that explains how to identify transient and special data on the clipboard that should not be stored in the history. I carefully red this article and implemented the privacy settings that allow you to configure which types of content should be ignored by ClipBook:
- Confidential content. This type of content represents passwords and other sencitive data.
- Transient content. Some apps put temporary data on the clipboard that should not be stored in the history.
By default, ClipBook ignores both types of content. You can disable the default behavior by changing the corresponding privacy setting:
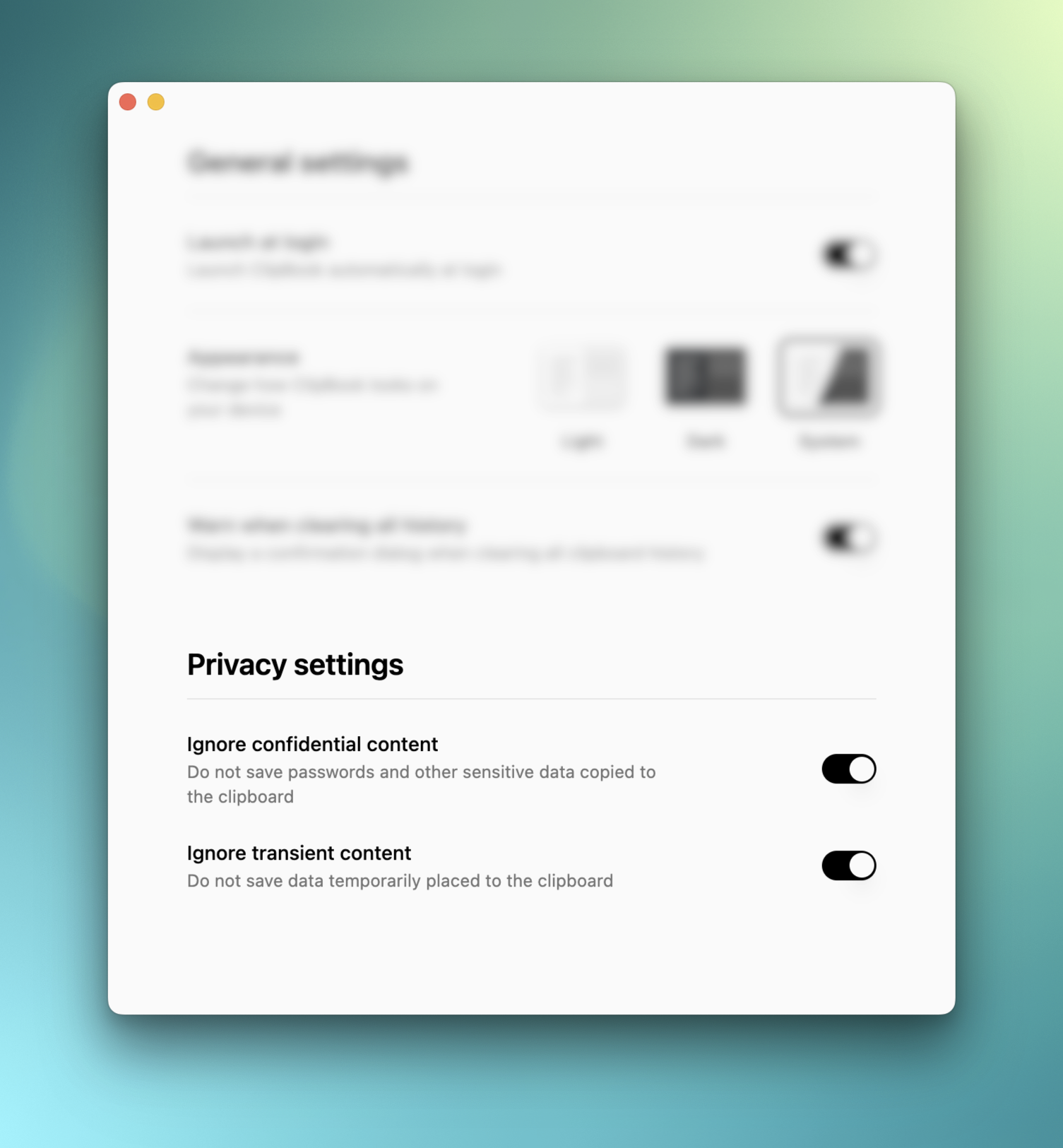
Edit history item content
Another highly requested feature is the ability to edit the content of history items. You can now edit the content of a history item right in the preview panel. Just click and edit the content. It will be saved automatically.
Other improvements
Zoom UI in/out
Some users asked to allow them to adjust the size of the ClipBook UI elements. Here you go! You can now zoom in or out the ClipBook UI by pressing ⌘= or ⌘-.
Display on active screen
ClipBook now displays the main window on the active screen. This feature is useful for users who have multiple screens and want to see the ClipBook window on the screen where the the currently focused application window is located.
Remember window bounds on each screen
ClipBook now remembers the window bounds on each screen. If you move or resize the ClipBook window, it will remember the position and size of the window for each screen.
Quick search performance
The quick search feature is now faster and more responsive. The search results are displayed instantly as you type and it works 10x faster than in the previous versions.
Feel free to download and install ClipBook 1.5.0.
If you already use a previous ClipBook version, you can upgrade to 1.5.0 by clicking on the ClipBook icon in the menu bar and selecting the Check for Updates… option.