ClipBook 1.6.0: Customize keyboard shortcuts
ClipBook 1.6.0 introduces the ability to customize keyboard shortcuts and other small features that improve the overall user experience.
Updated settings
The Settings dialog has been updated to provide a better user experience.
To open settings, click on the ClipBook icon in the menu bar and select the Settings… item.
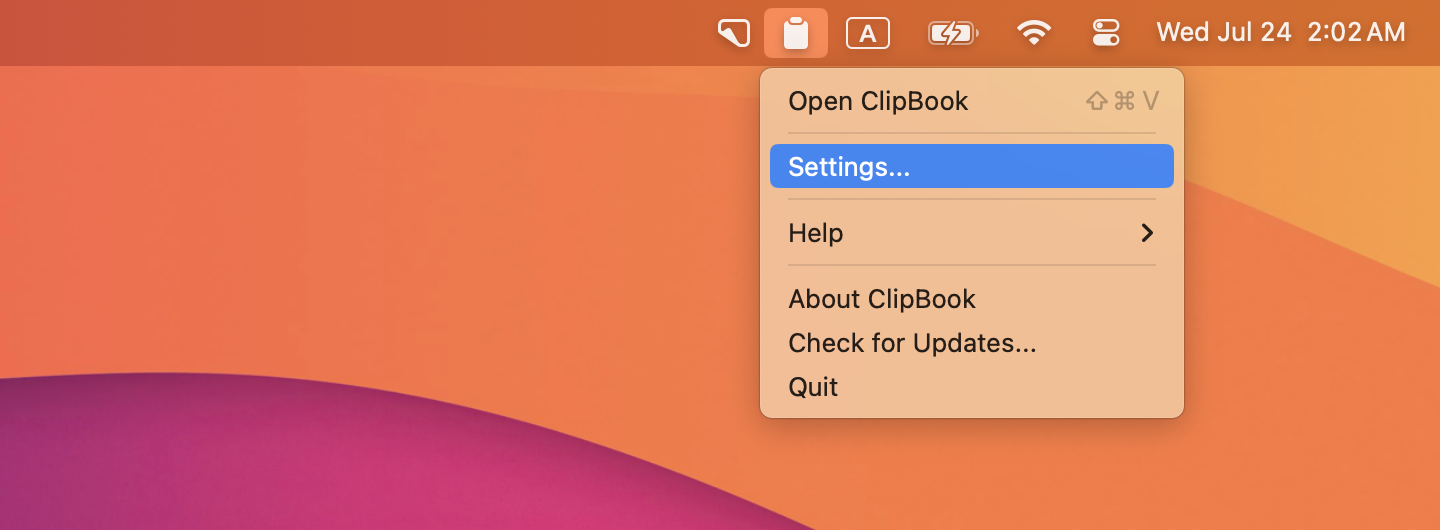
The dialog now has a sidebar that allows you to navigate between different settings categories.
Custom keyboard shortcuts
To customize keyboard shortcuts, click Shortcuts in the Settings dialog. You can change the default shortcuts by clicking on the shortcut you want to change and pressing the new key combination.
If the new key combination is different from the default one, the Reset button will appear next to the shortcut. Click this button to reset the shortcut to the default value.
History item actions
The ClipBook window toolbar now has the Actions button that provides quick access to available actions for the selected history item. To open the available actions, click the Actions button or press the ⌘A keyboard shortcut.
In the displayed popover you can select an action by clicking on it or by pressing the corresponding keyboard shortcut.
Clearing entire history
In the previous versions, to clear the entire clipboard history you had to select the Clear All menu item from the ClipBook icon in the menu bar. This functionality has been moved to the history item actions.
Now, to clear the entire history, click the Actions button in the ClipBook window toolbar and select the Delete all… action or use the ⌘⇧⌫ keyboard shortcut.
Resizing & moving window
You can resize the ClipBook window like any other macOS window. Just click and drag the window edges. To move the window, just click and drag the search bar.
ClipBook will remember the window size and position between launches. Multiple displays are supported, and the window size and position will be saved for each display separately.
Editing mode in preview
In version 1.5.0, ClipBook introduced the ability to edit history item content right in the preview. To edit an item, you need to click the item content in the preview and start typing. To finish editing, just press the Esc key.
In version 1.6.0, the editing functionality has been improved. Now, you can edit the history item by pressing the ⌘E keyboard shortcut. This will allow you to edit the item content without using the mouse.
Moreover, when you start editing a history item, the preview area will change its background color to indicate that you are in the editing mode. When you finish editing, the background color will change back to the default one.
Disabled window animation
In the previous versions, the ClipBook window had a default macOS window animation when it was opened. This animation has been disabled in version 1.6.0 to improve the overall performance of the app.