ClipBook 1.7.0: Highlighted search matches and pause
ClipBook 1.7.0 introduces highlighted search matches, the ability to pause/resume ClipBook, copy to clipboard, open link in browser, and more.
Highlighted search matches
To make it easier to find the required clipboard history item, when you start typing in the search box, ClipBook will highlight the matches in the history items list.
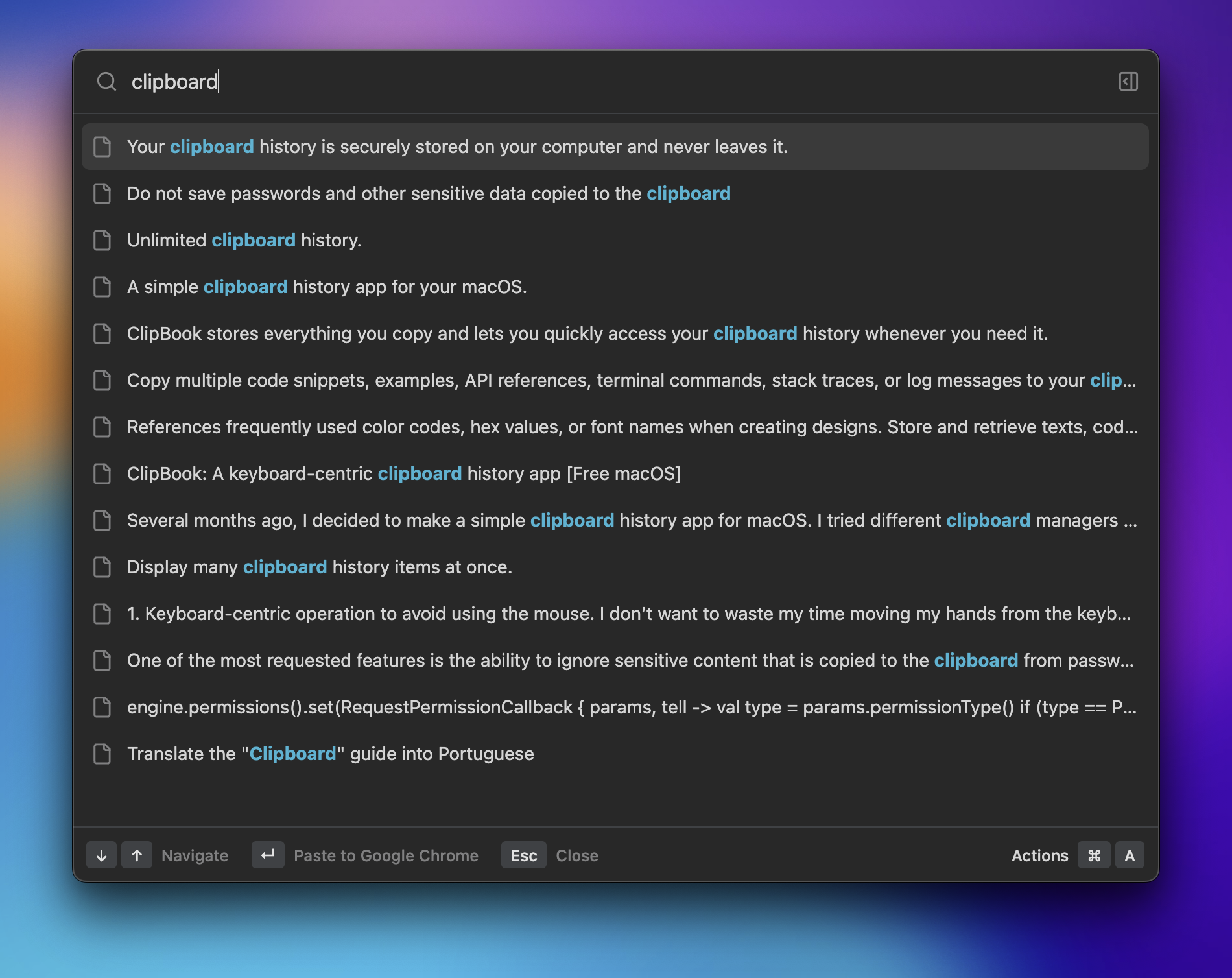
Pause/resume ClipBook
You can now tell ClipBook to pause capturing clipboard content. This is useful when you are copying some sensitive information that is not marked as “confidential” or “transient” (such content is ignored by default) and you don’t want ClipBook to capture it.
To pause ClipBook, click on the ClipBook icon in the system tray and select Pause ClipBook. The icon will change to indicate that ClipBook is paused. To resume ClipBook, click on the ClipBook icon in the system tray and select Resume ClipBook.
Copy to clipboard
When you select a clipboard history item and press ↵, the item will be pasted into the active application. If you don’t want to paste and just copy it to the clipboard, you can now press ⌘C or select the Copy to Clipboard command from the Actions menu.
Open link in browser
If the currently selected clipboard history item is a link, you can now open it in the default web browser by pressing ⌥↵ or selecting the Open in Browser command from the actions menu.
Same shortcut to open/close ClipBook
Some of ClipBook users want to use the same shortcut to open and close ClipBook. In this release, I’ve added this ability. In the Settings dialog select Shortcuts and set the same shortcut for the Open ClipBook and Close ClipBook commands.
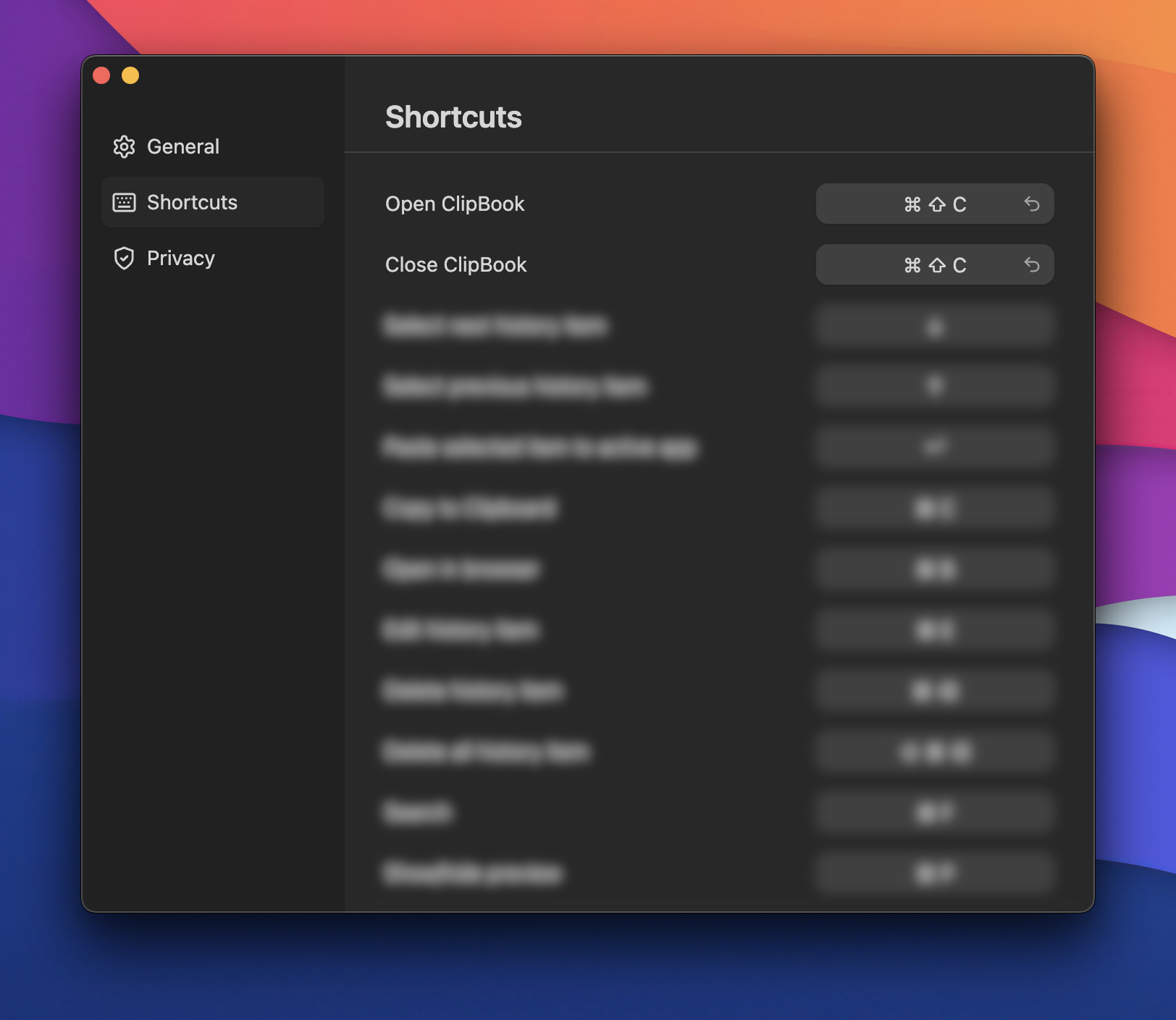
Clear search query after paste
When you paste the clipboard history item content into the active application, ClipBook will now clear the search query in the search box.
Automatically check for updates
Instead of checking for updates manually, you can now configure ClipBook to check for updates automatically. In the Settings dialog select General and enable the Check for updates automatically option.
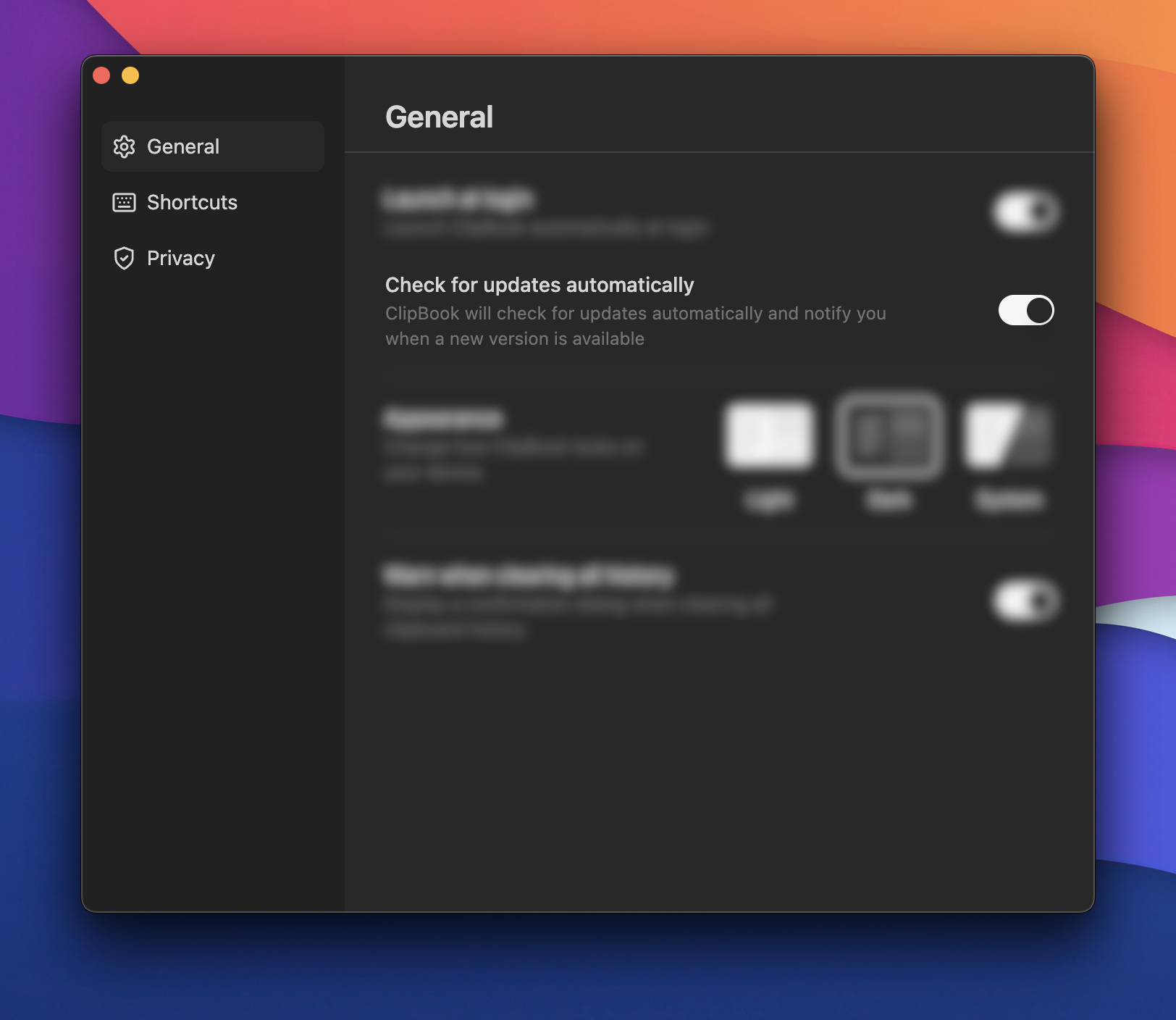
That’s it for ClipBook 1.7.0. I hope you enjoy the new features. If you have any suggestions or feature requests, please feel free to submit it on the Feedback page.