How to copy and paste on Mac efficiently in 2025
You will find out how to copy and paste on Mac like a professional user: quickly, efficiently, without worrying about losing the previously copied content.
How we usually copy and paste on Mac
When you copy something on Mac using ⌘C, the content is saved to the macOS system clipboard. It’s a special place in the memory where the copied content is stored temporarily.
When you paste the content using ⌘V, the content is taken from the clipboard and inserted into the document or application you’re working with. If you want to paste text without formatting, you can use ⇧⌘V instead.
🎓 To see what’s currently in your system clipboard, open Finder and select Edit -> Show Clipboard from the menu bar. The clipboard window will appear and show you the content of the clipboard.
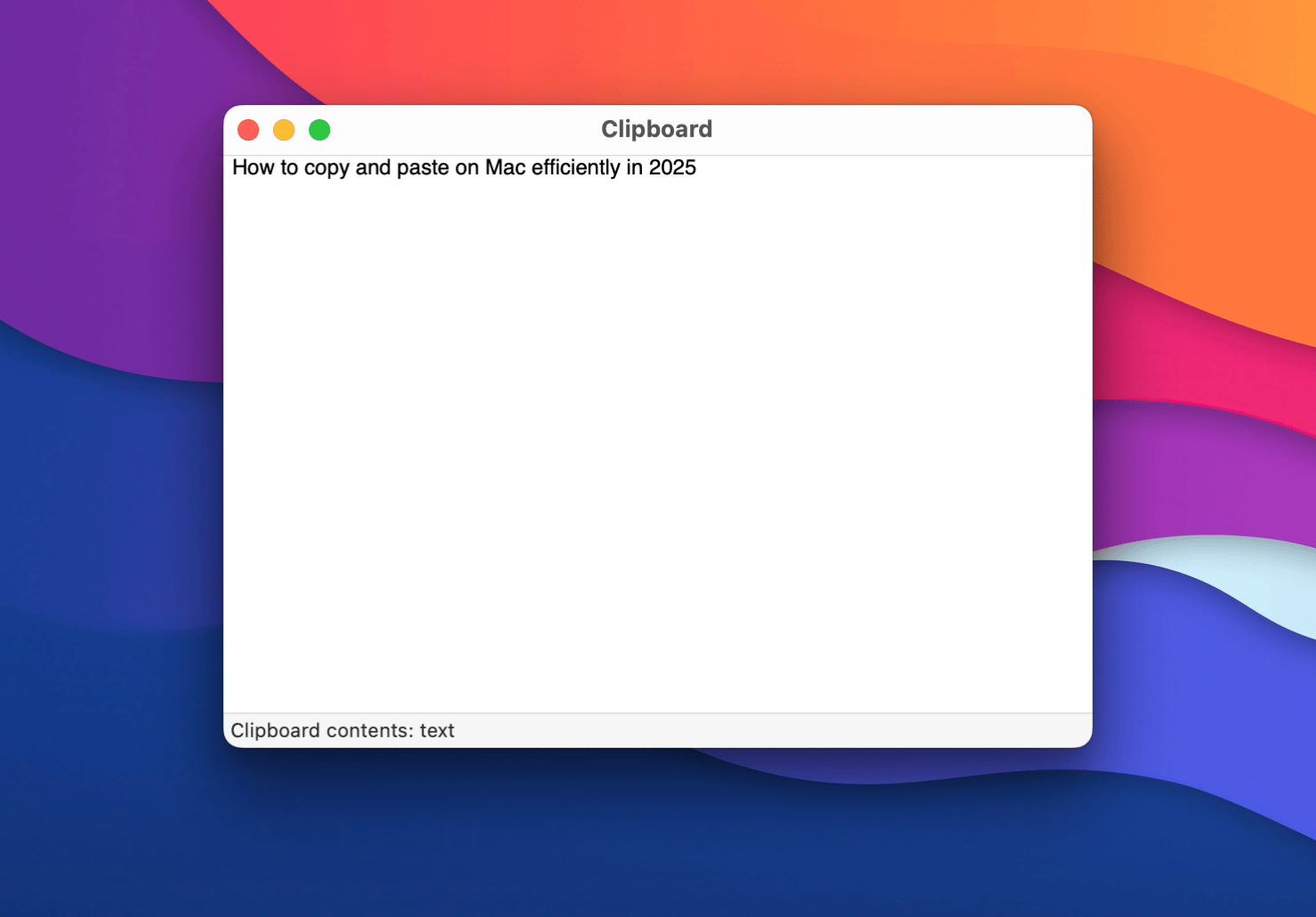
When you restart your Mac, the clipboard is cleared.
What’s wrong with the default approach
It’s a simple and straightforward process that works well for most users. However, if you copy and paste very often, you might notice that this workflow has some limitations that can slow you down and even be frustrating sometimes:
- You can only copy one item at a time. If you copy something else, the previously copied content is replaced with the new one. It’s OK, but it’s very easy to accidentally overwrite something important.
- You can’t see the history of copied items. If you need to paste something you copied a while ago, but you copied something else in the meantime, you have to go back to the source and copy it again. It might take a lot of time and sometimes the source is no longer available 🤯.
- A lot of switching between applications. If you need to copy and paste content between different applications, you have to switch between them every time you need to paste something. It’s like a ping-pong game 🏓: copy -> switch -> paste -> switch -> copy -> switch -> paste -> switch… It’s not very convenient and can be time-consuming.
How copy and paste should work on Mac
On Windows, users have been using the built-in clipboard history app for years already. It’s disabled by default, but once you enable it, you can access the clipboard history using the WindowsV keyboard shortcut:
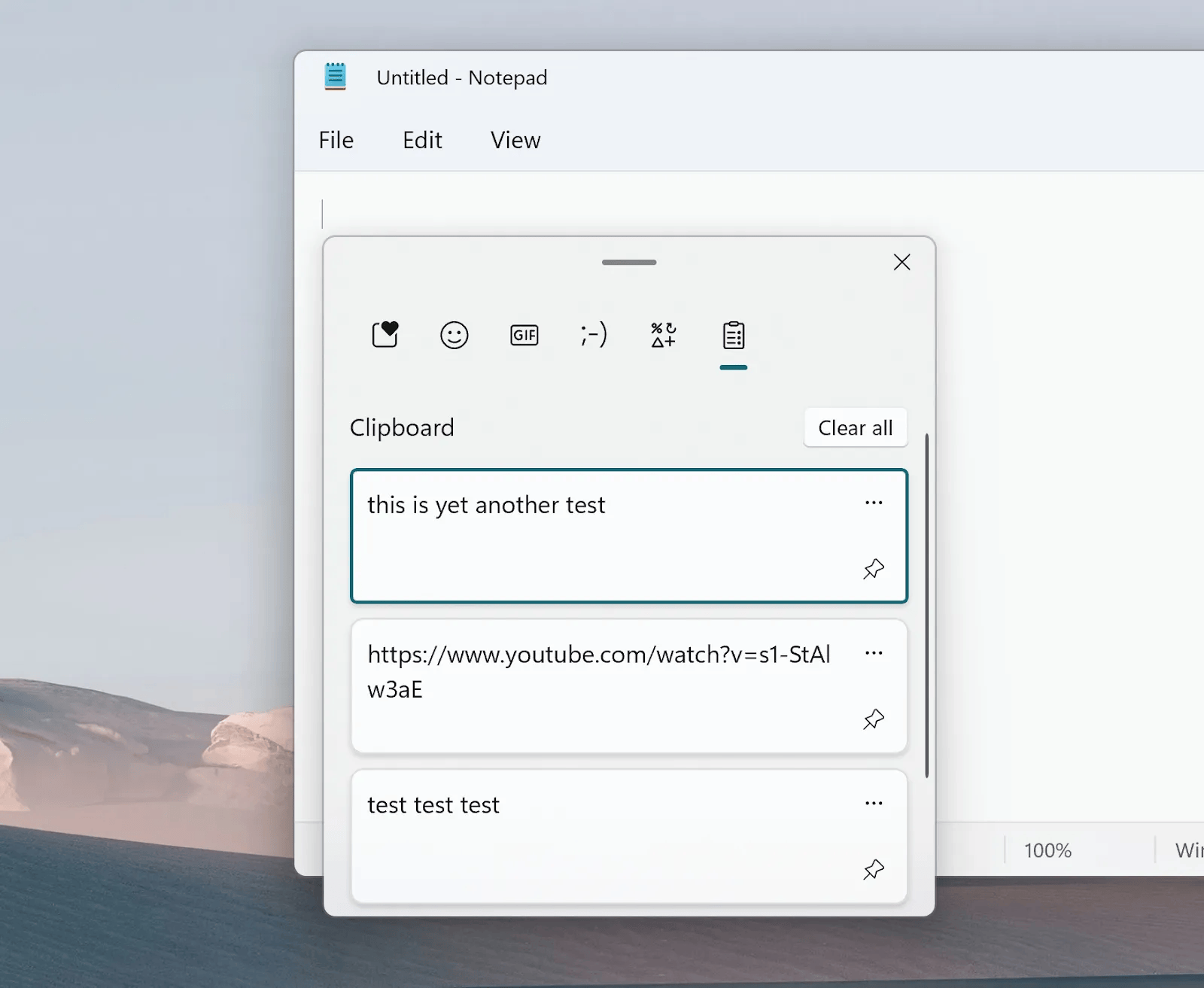
In the clipboard history, you can see the list of copied items, select the one you need, and paste it into the document or application you’re working with. It’s a very convenient feature that saves a lot of time and effort.
On Mac, there is no built-in clipboard history feature 🙁. Fortunately, there are special software applications called Clipboard Managers you can install on your Mac to achieve the same functionality and even more.
What’s a clipboard manager
A clipboard manager is a special type of application that extends the functionality of the system clipboard on macOS.
It runs in the background, remebers everything you copy, allows you to access your clipboard history quickly, and provides additional features that make the copy and paste process on macOS more efficient and convenient.
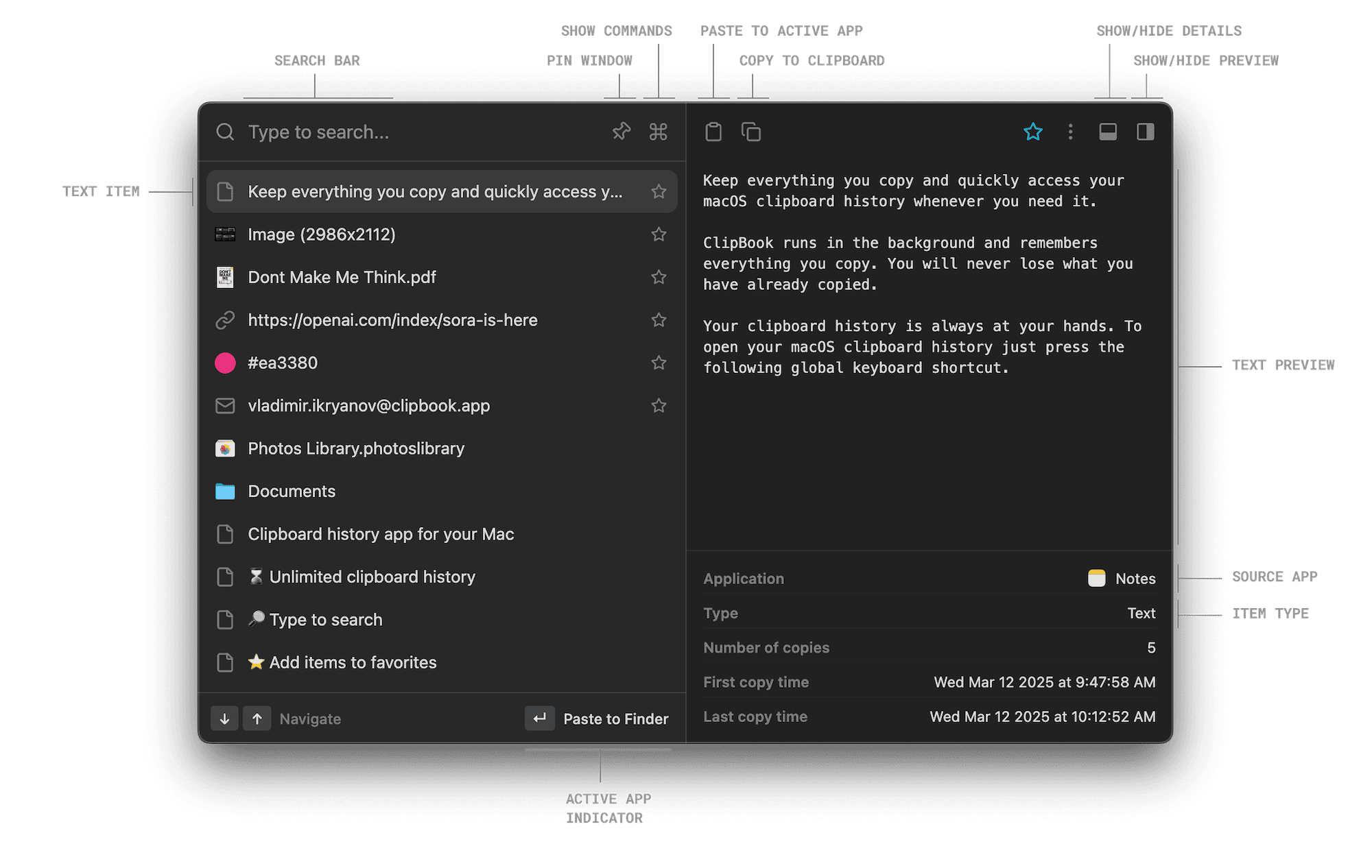
Here’s what you can do with a clipboard manager:
- See the history of copied items.
- Quickly find the required content.
- Preview and edit content of the history items.
- Name a history item to find it easily.
- Mark history items as favorites.
- Paste one or multiple items at once.
- Format the history item content before pasting.
- Paste directly into the active application.
- Merge content of multiple history items.
- Delete items or clear the entire clipboard history.
- Automatically clear the entire history on app exit or Mac restart.
- Access the history item details (date, time, source application).
- Ignore specific applications.
- and much more…
Almost every action in a clipboard manager can be done using keyboard shortcuts, which allows you to integrate the app into your workflow seamlessly.
Of course, you need to change your mindset a bit and start using the new workflow, but it’s worth it. Once you get used to it, you’ll never want to go back to the default copy and paste workflow on Mac.
How to copy and paste on Mac efficiently
Here are several practical advices on how to copy and paste on Mac more efficiently using a clipboard manager.
1. Change your copy and paste workflow
You need to change your mindset a bit and adapt to the new workflow. You don’t need to follow the standard copy -> switch -> paste -> switch -> copy -> switch -> paste pattern anymore. You can copy everything you need and paste it later when you’re ready. Now the pattern is copy -> copy -> switch -> paste -> paste.
2. Remember that everything you copy is saved
Now you don’t need to worry about overwriting content in the system clipboard. Everything you copy is saved in the clipboard history, so you can access it later.
I remember how many times I accidentally copied something new and lost the previously copied content. It was very frustrating. Before copying something new, I had to think about what’s inside the clipboard and whether I need it later. Very often I had to paste the content into my notes app just in case I need it later. Now I don’t need to worry about it anymore.
There’s no such pressure on me anymore. You have to experience it to understand how liberating it is.
3. Use keyboard shortcuts
To be efficient, don’t use the mouse to access the clipboard history. Use keyboard shortcuts instead to navigate through the history, find the item you need, and copy or paste it directly into the active application without moving your hands from the keyboard.
Learn the keyboard shortcuts of the clipboard manager you’re using or customize them to your needs. In ClipBook, you can customize almost every keyboard shortcut to fit your workflow.
4. Search quickly including text inside images
Just type the text you’re looking for and the clipboard manager will find it for you. Including text inside images. It’s a very powerful feature that saves a lot of time.
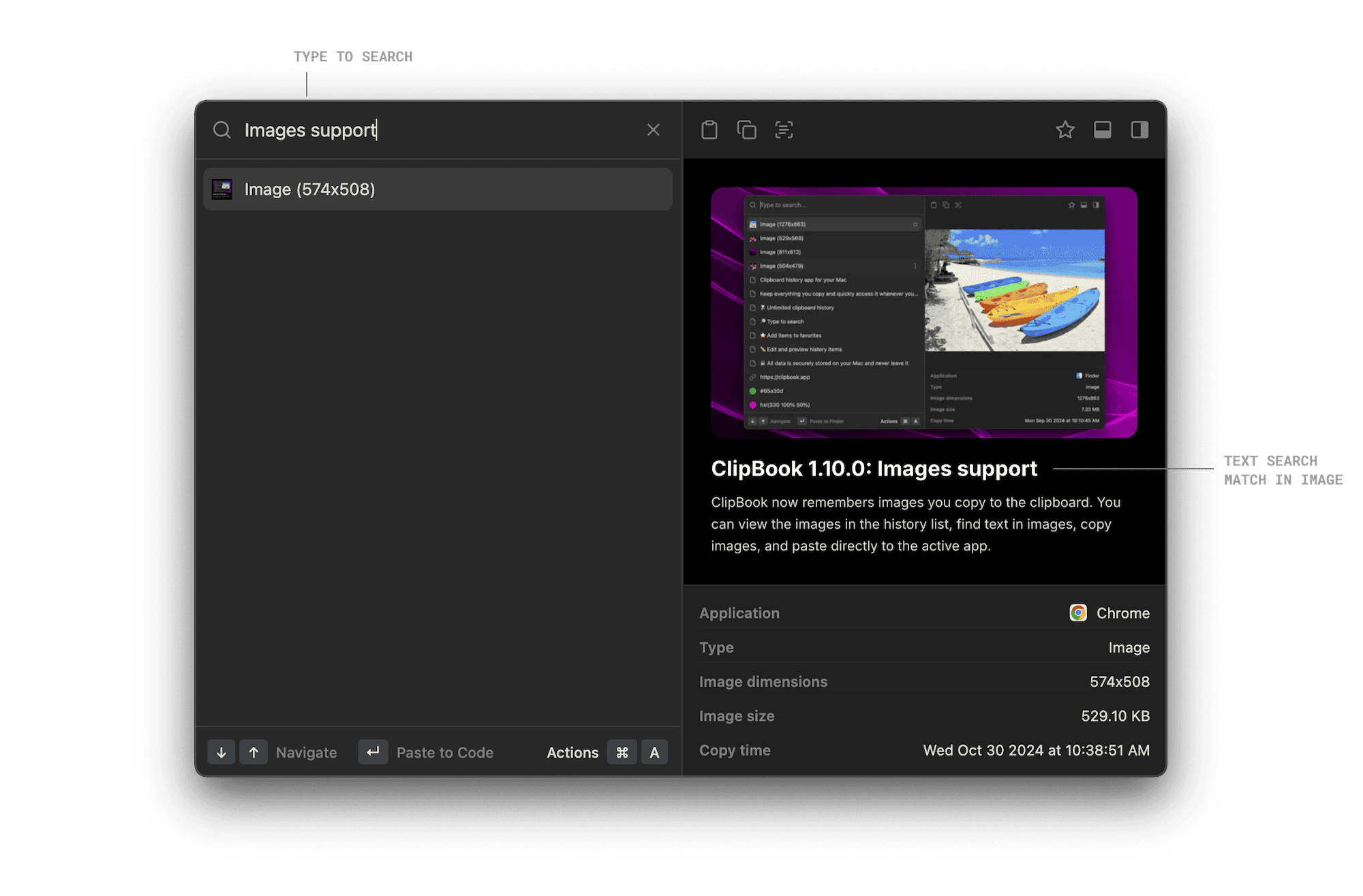
5. Paste multiple items at once
To paste multiple items at once, select them in the clipboard history and paste them at once. It can save you a lot of time.
6. Format text before pasting
Sometimes you might need to paste the content, but make it uppercase, lowercase, or remove formatting. Modern clipboard managers allow you to do it easily. The original content will not be changed in this case.
7. Merge clipboard history items
Merging content of multiple history items into one is a very powerful feature that can save you a lot of time. You can merge text, images, and files into one item in the order you selected them.

It’s very useful when you need to paste multiple items into the document you are working with. For example, you can merge several files into one and paste it into your Notes app.
8. Edit and format clips
When you copy something, it might not be perfect. You might need to remove some extra whitespaces, empty lines, or format the text. In a clipboard manager, you can edit the content of the history item any time you want.
The following formats are supported:
- Make lower case
- Make upper case
- Capitalize words
- Sentence case
- Remove empty lines
- Strip all whitespaces
- Trim surrounding whitespaces
9. Organize your clips
Add the frequently used items to favorites. They will be pinned to the top of the clipboard history and you can access them quickly. You can even configure the clipboard manager to keep the favorite items even when you clear the entire clipboard history.
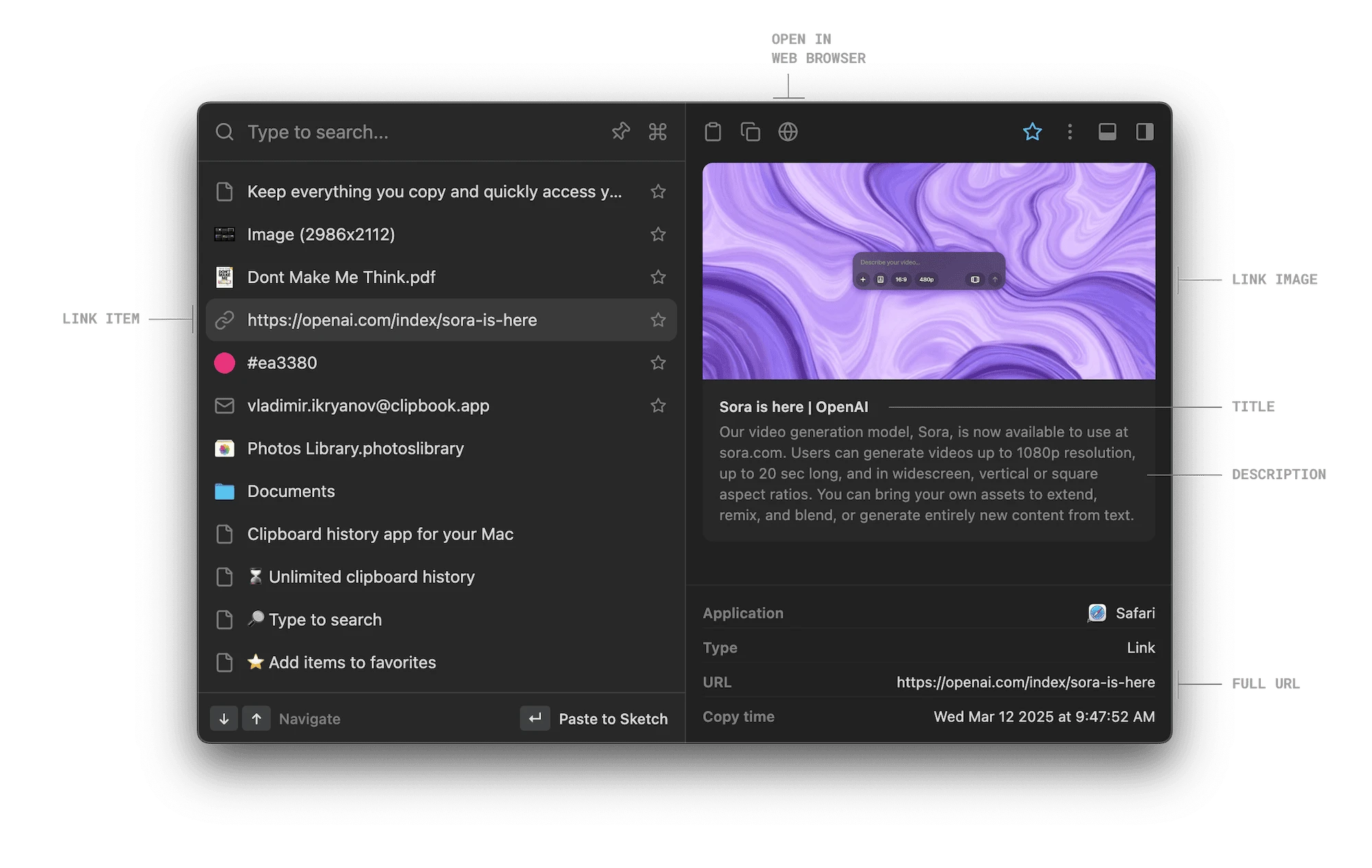
Give a name to the history items. It’s very useful when you need to find the item quickly. You can search by the name and the clipboard manager will find it for you. I set the names for the history items that represent symbols or special characters. It’s hard to find them by text, so I give them a name to find them quickly.
Privacy and security
Clipboard manager remembers everything you copy including sensitive information like passwords, credit card numbers, or personal data. I would be concerned about it. However, modern clipboard managers take privacy and security very seriously.
Ignore confidential and transient content
I recommend that you configure your clipboard manager to ignore passwords and other sensitive data copied to the clipboard. Some apps mark the data placed in the clipboard as temporary and it’s removed after a short period of time. You can configure the clipboard manager to ignore such data as well.
Ignore specific applications
Configure your clipboard manager to ignore specific applications. For example, you can ignore password managers, so the passwords you copy to the clipboard are not saved in the clipboard history.
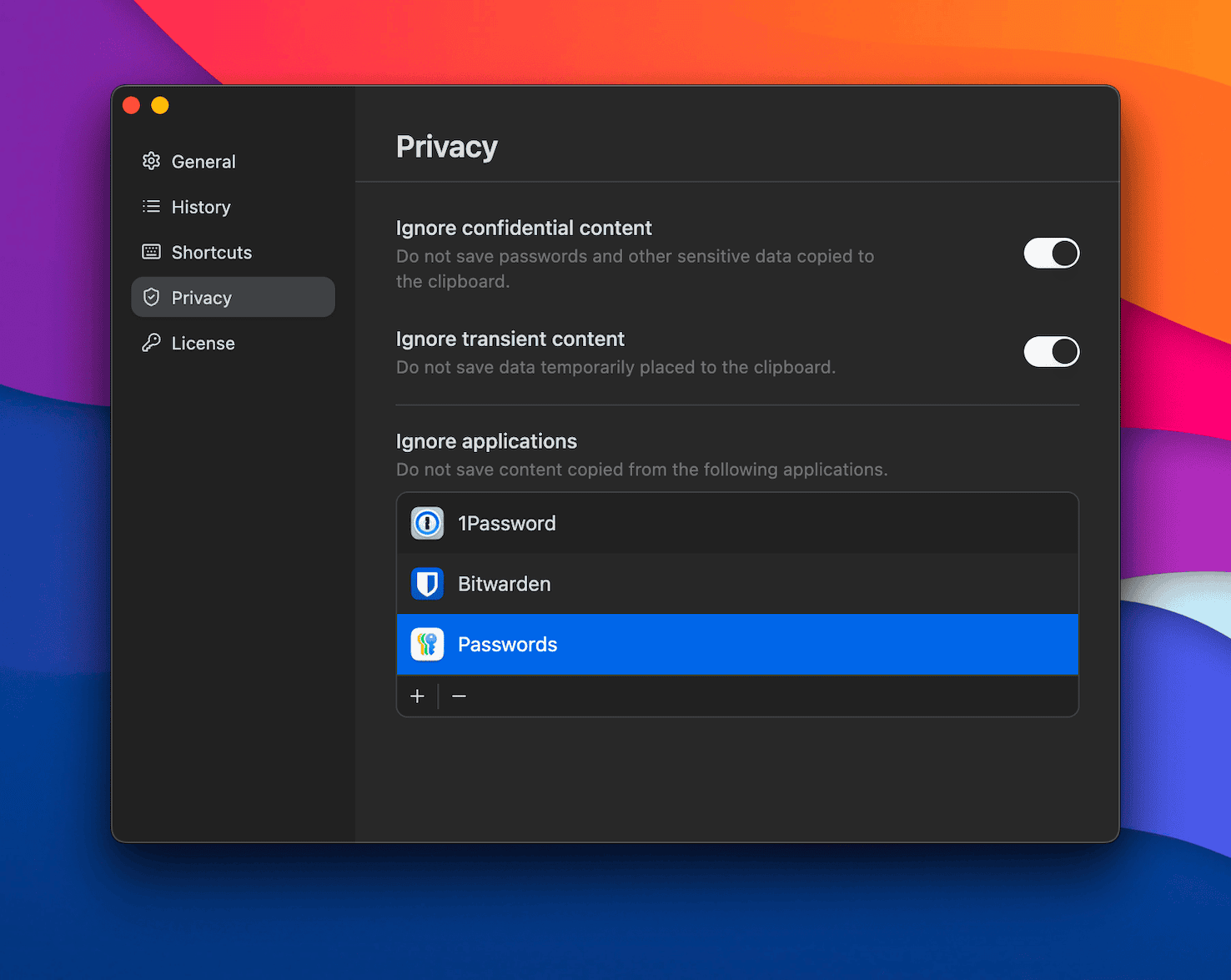
Block access to the Internet
True secure clipboard managers must keep your data locally on your Mac and don’t send it to the Internet. Make sure the clipboard manager you’re using doesn’t send your data to the Internet.
Some clipboard managers send the data to the cloud to synchronize it between devices. I don’t recommend allowing it because it’s a potential security risk.
I recommend that you block the clipboard manager from accessing the Internet at all using the built-in firewall or a third-party firewall app like Little Snitch.
Conclusion
Using a modern and secure clipboard manager on Mac can significantly improve your productivity and make the copy and paste process more efficient and convenient. You can always rely on your clipboard manager and stop worrying about losing the copied content by accident. You can always access the history of copied items, find the content you need, and paste it into the document or application you’re working with.
With such a small change in your workflow, you can save a lot of time and effort. Please, be careful! Once you start using a clipboard manager, you’ll never want to go back to the default copy and paste workflow on your Mac. It’s very addictive.